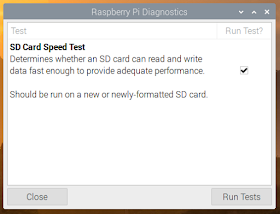Wie man den "Fernzugriff per ssh aktiviert" habe ich bereits beschrieben. Die Fernwartung per Desktop ist mit Hilfe von einem installierten Raspberry Pi OS (Raspbian) relativ einfach zu aktivieren.
Update Juni 2021: Raspberry Pi - VNC Fernwartung: Fehler - Der Desktop kann derzeit nicht angezeigt werden
Nach dem ich mir vor kurzem den Raspberry Pi 4 Modell B bestellt hatte, möchte ich diesen im Desktop Modus betreiben (Raspberry Pi OS with desktop). Natürlich möchte diesen nicht direkt an einen Monitor anschließen, sonder nur per Fernzugriff (VNC).
VNC lässt sich über das Konfigurations-Tool in den Einstellungen aktivieren. Dies geht durch klick auf "Menü => Einstellungen => Raspberry-Pi-Konfiguration" und dann über den Reiter "Schnittstellen" einstellen. Der VNC Server steht sofort zur Verfügung.
Hinweis: Auch per SSH (sudo raspi-config) lässt sich unter "Interfacing Options" => "VNC" die Einstellung vornehmen. Wichtig, eine Bedienung per VNC ist nur per Desktop Boot möglich und nicht per Kommandozeile!
Am einfachsten ist der Zugrigg per RealVNC Client möglich, Download unter https://www.realvnc.com/de/connect/download/viewer/ .
Nach der Installation kann man nun direkt per IP-Adresse des Raspberry Pis eine Verbindung herstellen.
Nützlich ist in diesem Fall eine feste bzw statische IP-Adresse, siehe dazu https://sebastianhemel.blogspot.com/2017/01/raspberry-pi-wlan-konfiguration-inkl.html .