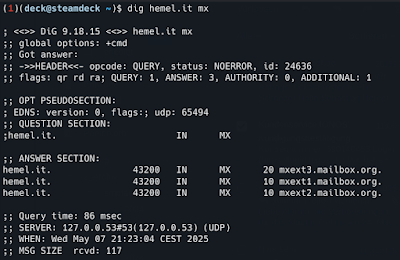Bereits seit über 7 Jahren nutze ich für E-Mail, Adressen und Termine Microsoft Exchange als gehosteten Service bei einem deutschen Anbieter (Hosted Microsoft Exchange von IONOS). Ich möchte nun den US-Anbieter Microsoft direkt meiden (nach dem ich bereits vor 2 Jahren komplett zu Linux gewechselt bin).
1. Schritt: Bestellung des "Standard-Tarif" beim E-Mail-Dienst mailbox.org
Dieser beinhaltet aktuell u.a. 10 GB Mail-Speicher, 25 Aliasse @mailbox.org, Kalender und Adressbuch. Zudem ist auch eine Nutzung von Exchange ActiveSync möglich.
Hinweis: Mann kann mailbox.org 30 Tage kostenlos testen, ohne das irgendwelche Kosten anfallen.
Um den Account vollständig zu aktivieren, muss man vor Ablauf der Testphase Guthaben einzahlen (hier werden versch. Zahlungsmöglichkeiten z.B. auch Bargeld auf dem Postweg angeboten).
2. Schritt: E-Mail-Adressen mit eigener Domain nutzen
Die nachfolgende Anleitung in der Wissensdatenbank von mailbox.org durchführen:
https://kb.mailbox.org/de/privat/e-mail-mit-eigener-domain/e-mail-adressen-mit-eigener-domain-nutzen/
Aktuell zeigt mein DNS-MX Eintrag noch auf ionos.de . Weitere Infos zu dem Thema findet ihr unter DNS - HTTPS Resource Record verwenden (Backup Server, Port-Signalisierung) und Mailserver - Zugriff auf TCP Port 25 (smtp) mit telnet testen.
dig hemel.it mx (vor DNS Umstellung)
Jetzt fügt man seinen Alias als Externe Adresse hinzu. Mailbox.org fragt nun im Hintergrund die DNS-Daten Ihrer Domain ab und prüft, ob der mailbox.org-Sicherheitsschlüssel bereits hinterlegt ist.
Jetzt kann der mailbox.org-Schlüssel in den DNS-Einstellungen des Domain-Providers (in meinem Fall ist dies Host Europe) hinterlegt werden.
Bitte die Wartezeit des DNS-Updates beachten! Auch wenn es meistens deutlich schneller geht, kann die weltweite Synchronisation des neuen DNS-Eintrages bis zu 24 Stunden dauern.
Nun müssen die mailbox.org-MX-Einträge in den DNS-Einstellungen hinterlegt werden. Dies sorgt dafür, dass Mails die an den Domain-Alias geschickt werden auch zu den mailbox.org-Servern geroutet werden.
dig hemel.it mx (nach DNS Umstellung)
3. Schritt: Spam-Reputation im DNS optimieren
Bitte die Anleitung (https://kb.mailbox.org/de/privat/e-mail-mit-eigener-domain/spf-dkim-und-dmarc-spam-reputation-verbessern-und-bounces-vermeiden/) beachten und die folgenden DNS-Einstellungen vornehmen:
- Setzen des SPF-Eintrags und der Parameter als TXT-Record in den DNS-Einstellungen des Providers. Siehe z.B. https://www.hosteurope.de/faq/webhosting/allgemeines3/spf-eintrag-fuer-domain-setzen.
- v=spf1 include:mailbox.org ~all
- Setzen der DKIM-Einträge als CNAME-Records in den DNS-Einstellungen Ihres Providers
- Setzen des DMARC-Eintrags und der Parameter als TXT-Record in den DNS-Einstellungen Ihres Providers
Ich wünsche euch viel Erfolg beim Einrichten und vor allem viel Spaß beim Nutzen von mailbox.org #UnplugTrump!