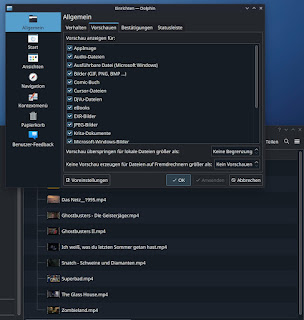Das Steam Deck lässt sich in einem Desktop-Modus starten und kann als "normaler" PC verwendet werden. So lässt sich das gesamte System, einschließlich der Systempakete, optimieren. In diesem Beitrag möchte zeigen, wie man VeraCrypt (Software zur Datenverschlüsselung) installieren kann.
Wie startet man in den Desktop?
Das "STEAM-Menü" öffnen, "Ein/Aus" auswählen und dann "Zum Desktop wechseln" anklicken.
Wie kann man sudo-Befehle ausführen?
Das "Terminalfenster" öffnen und mit dem Befehl passwd ein sicheres Passwort vergeben. Anschließend kann sudo überall dort eingesetzt werden, wo eine Erhöhung der Rechte erforderlich ist.
Wichtige Hinweise!
Kann man ArchLinux-Pakete auf dem Steam Deck installieren?
Ja, aber es ist nicht die empfohlene Vorgehensweise. Steam OS löscht die Systempartition nach jedem Update automatisch und eine erneute Installation ist erforderlich!
Flatpak ist daher die beste Möglichkeit, Pakete über der "Discover-App" auf dem Steam Deck zu installieren.
Valve bietet hierzu auch selber ein FAQ (Häufig gestellte Fragen zum Steam-Deck-Desktop) an, siehe https://help.steampowered.com/de/faqs/view/671A-4453-E8D2-323C.
Einrichten des Steam Deck-Systems
Wie oben bereits erwähnt, wird dies nach jedem Systemupdate rückgängig gemacht! Ich empfehle daher, ggf. ein Skript zu erstellen.
Systempartition des Steam Decks beschreibbar machen:
sudo steamos-readonly disable
Pacmans Schlüsselbund initialisieren:
sudo pacman-key --init
Füllen des Pacmans Schlüsselbund mit den Standard-Arch-Linux-Schlüsseln:
pacman-key --populate archlinux
pacman-key --populate holo
Aktualisieren der Systempakete:
sudo pacman -Syu
Jetzt kann man ArchLinux-Pakete auf dem Steam Deck installieren.
Veracrypt installieren
Die Installation kann jetzt mit dem folgenden Befehl erfolgen:
sudo pacman -S veracrypt
Damit ich meine verschlüsselten Festplatten mounten kann, habe ich die folgenden Ordner angelegt:
sudo mkdir /mnt/data
sudo mkdir /mnt/studium
Anschließend ist ein mount/dismount mit den folgenden Befehlen über die Konsole möglich:
sudo veracrypt -m=nokernelcrypto /home/deck/__disks/Storage-DATA-NEW /mnt/data
sudo veracrypt -m=nokernelcrypto /home/deck/__disks/Storage-STUDI-NEW /mnt/studium
sudo veracrypt -d /home/deck/__disks/Storage-DATA-NEW /mnt/data
sudo veracrypt -d /home/deck/__disks/Storage-STUDI-NEW /mnt/studium
Beispiel Script
#!/bin/bash
#
echo '------------------------------------'
echo '| Start veracrypt Steam OS |'
echo '| (c) Sebastian Hemel, 2024 |'
echo '------------------------------------'
echo ' '
sudo veracrypt -m=nokernelcrypto /home/deck/__disks/Storage-DATA-NEW /mnt/data
kill -9 $PPID